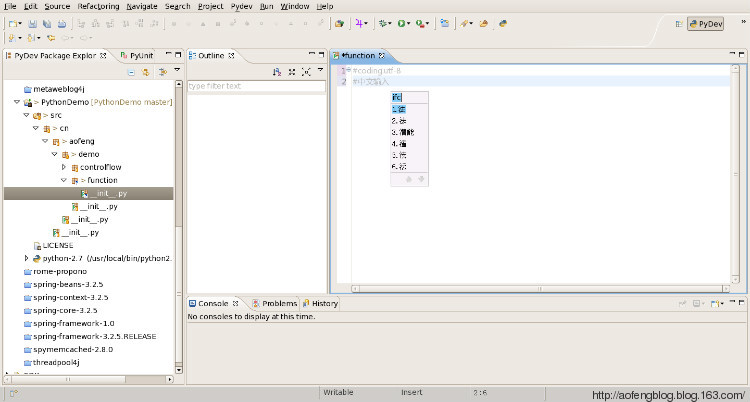作者:聂勇 欢迎转载,请保留作者信息并说明文章来源!
之前写过一篇《用X Window在终端运行GUI程序和远程操作Linux桌面》,讲的是在Windows下使用XManager来在终端命令行上运行SUSE Linux上的GUI程序,但XManager是商业付费软件,如果是在商业环境(公司)使用破解版存在法律风险。
一直使用Kitty / Putty作为SSH客户端来登陆Linux服务器执行指令,但有时要执行一些GUI程序又得切换屏幕打开Linux的图形界面,总是感觉这样不太顺畅,于是就想到了x Windows这个利器。通过Google和Stackflow找到了一些免费的替代XManager的软件,最后选择Xming。
环境
- WindowsXP (安装Xming, Putty)
- CentOS 6 / RedHat 6 (X11 Forward)
一、安装Xming
1、从http://sourceforge.net/projects/xming/下载Xming 6.9版本。
2、双击”Xming-6-9-0-31-setup.exe”开始安装。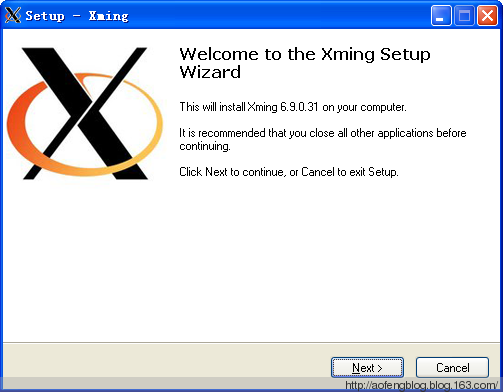
定义Xming的安装路径: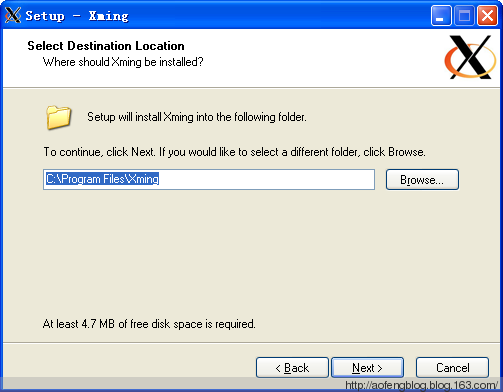
设置是否安装Putty做为SSH客户端。因为要与已有的Kitty / Putty结合使用,所以选择”Don’t install an SSH client”: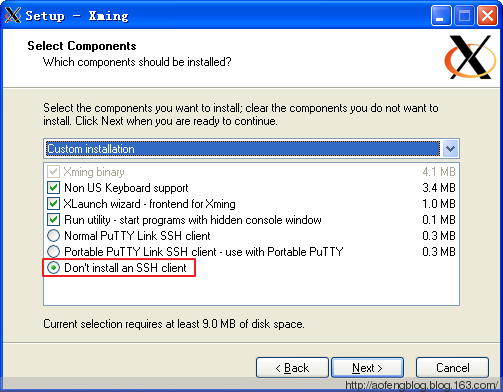
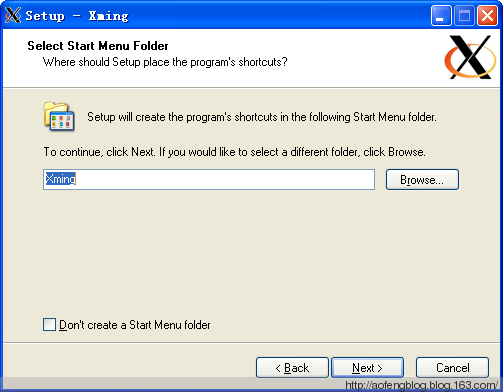
选择关联.xlaunch文件: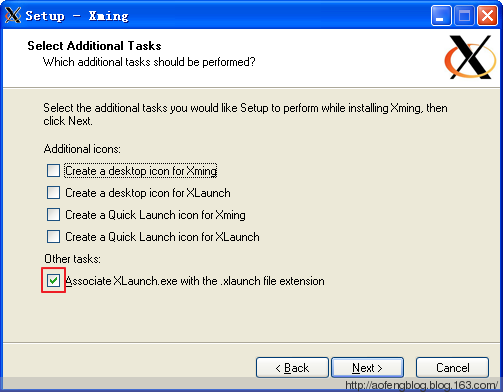
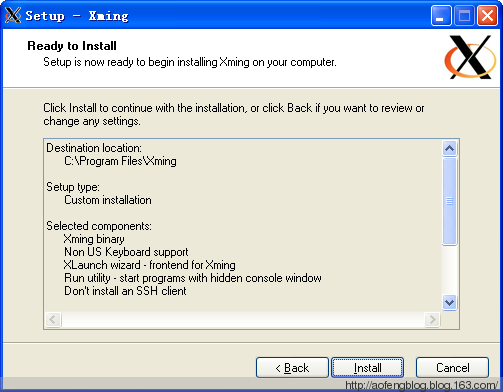
如果勾选”Launch Xming”会默认Display Number为0。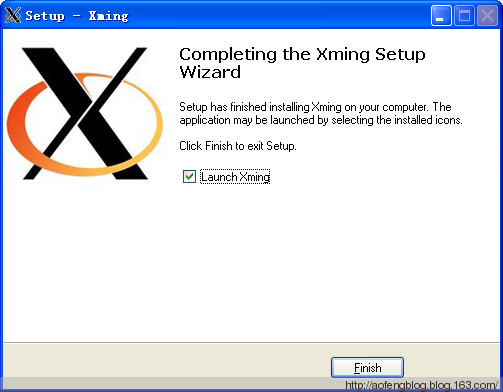
二、配置Kitty / Putty
以Kitty为例,选择一个Session,选择菜单项:Connection -> SSH -> X11,勾选Enable X11 forwarding,然后在X display location中填入”127.0.0.1:0”。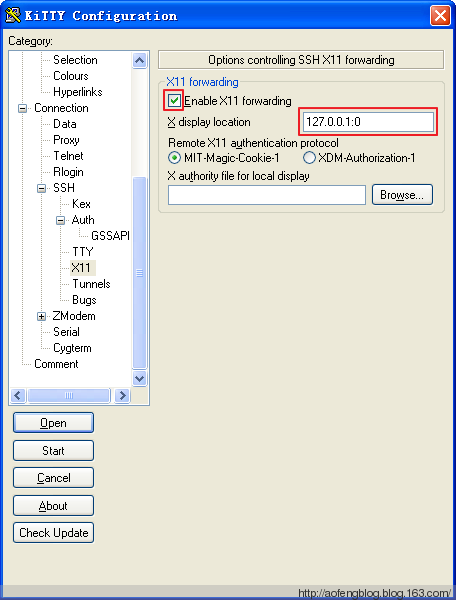
三、配置Linux服务器
1、以root账号登陆,编辑SSH服务器的配置文件。
开启TCP转发和X11转发:
四、验证
1、打开Kitty的Session,在终端登陆Linux。
2、设置环境变量DISPLAY。
说明:
- 192.168.56.101为Windows服务器的IP地址。
- 0.0表示Xming的display number为0,如果display number设置成其他值需保持一致。
3、在命令行执行指令启动eclipse:
eclipse启运完成后,在Windows的窗口会显示如下的界面: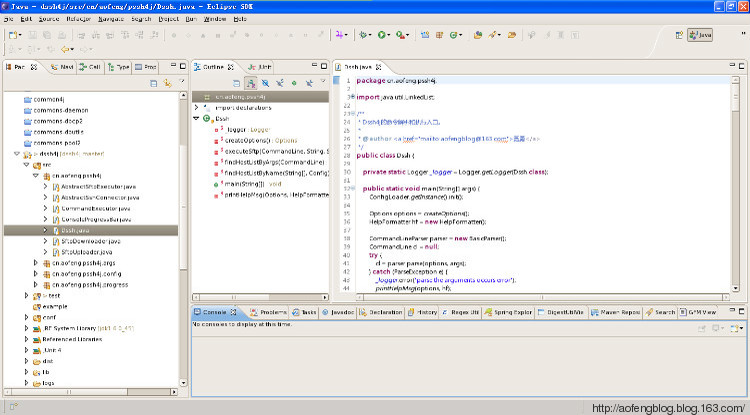
FAQ
1、无法连接Xming
如果在终端执行指令启动eclipse时报错:
Xlib: connection to “192.168.56.101:0.0” refused by server
Xlib: No protocol specified
说明Xming的权限设置有问题,打开Xming的日志: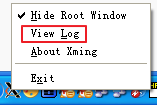
会发现有类似client 4 rejected From ip 192.168.56.102的提示信息: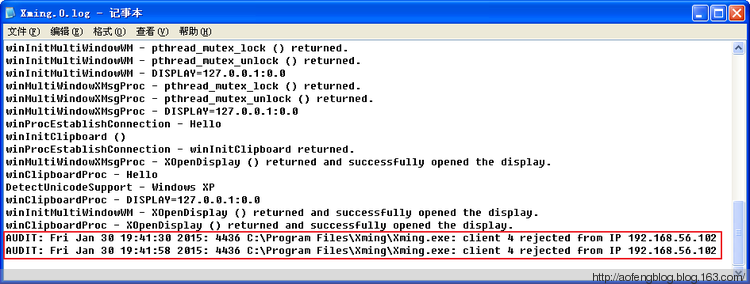
2、在桌面上打开Xming的快捷方式,在目标的命令行中加上-ac的参数:
2、无法输入中文
1、在启动应用程序之前,在终端的命令行中执行如下命令:
我目前用的输入法是scim:
如果用的输入法是gcin,则执行如下命令:
2、在打开的应用程序中就可以输入中文了: