作者:聂勇 欢迎转载,请保留作者信息并说明文章来源!
- 一、运行环境 / Environment
- 二、MinGW安装 / MinGW - Howto Install
- 三、MinGW配置 / MinGW - Howto Configure
- 四、编译和运行C HelloWorld程序 / Compile and Run C HelloWorld
- 五、编译和运行C++ HelloWorld程序 / Compile and Run C++ HelloWorld
一、运行环境 / Environment
- Windows 2003 32bit / Windows Xp 32bit / Windows 7
二、MinGW安装 / MinGW - Howto Install
1、双击 mingw-get-inst-20101030.exe 运行,出现如下图所示界面。
点击 “Next >” 按钮。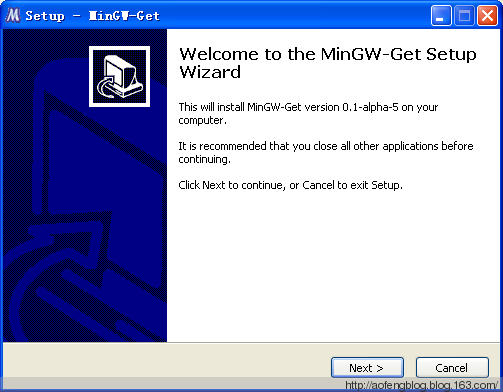
2、提示将在所有用户的开始菜单或桌面上建立快捷方式图标,如果只是安装给当前用户使用,点击“Cancel”按钮退出安装,以非Administrator权限重新运行安装程序。
点击 “Next >” 按钮。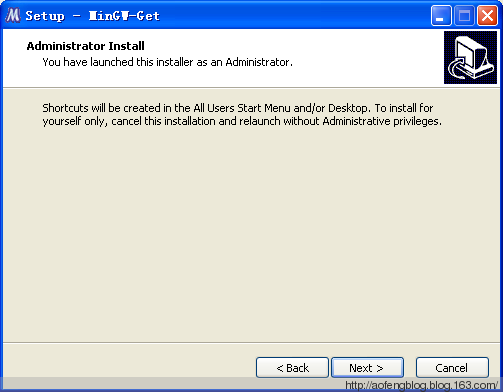
3、提示安装选择:
- Use pre-packaged resossitory catalogues 表示安装20101030这个版本。
- Download lastest repository catalogues 表示安装当前最新版本。
点击 “Next >” 按钮。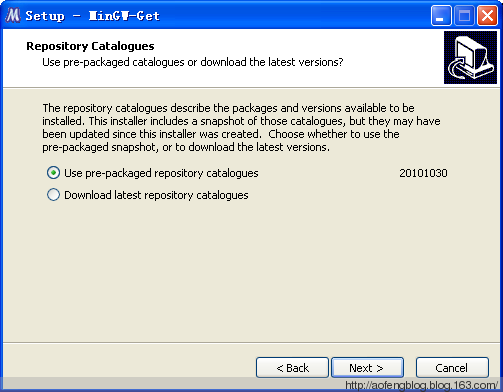
4、展示软件协议。选择 I accept the agreement,并点击 “Next >” 按钮。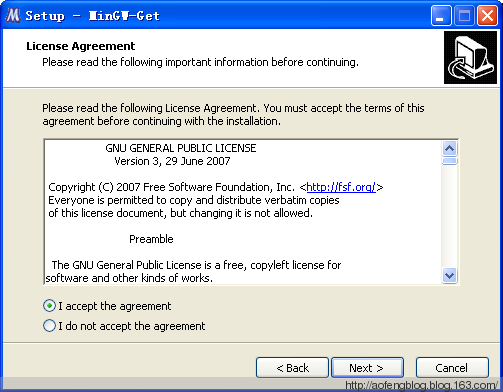
5、提示选择安装目录。默认为C:\MinGW,当然可以选择其他目录。点击 “Next >” 按钮。
建议:目录名称不要包含空格。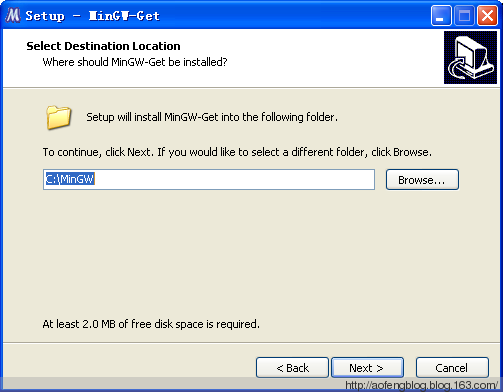
6、提示会在程序菜单下建立程序的开始菜单目录,默认为 MinGW。
如果不需要建立开始菜单目录,可以选择 Don’t create a Start Menu folder。
点击 “Next >” 按钮。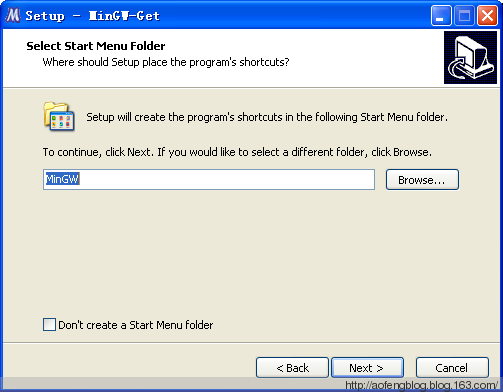
7、提示选择安装的组件。
建议安装所有组件,一般情况下只要选择 C Compiler、C++ Compiler、MSYS Basic System 就够了。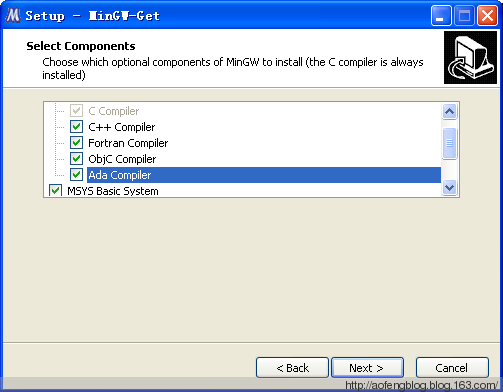
8、展示确认信息。告诉你选择了安装哪些组件以及安装在哪个目录下。
点击 “Install” 按钮。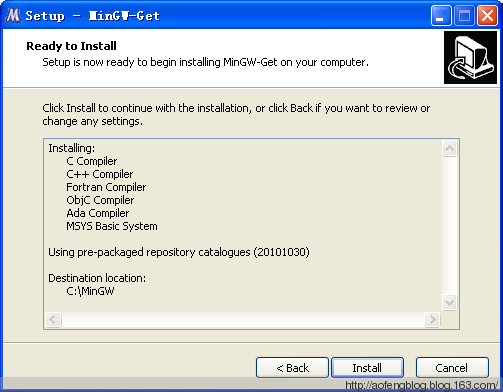
系统会另外弹出一个DOS窗口,开始下载选择安装的组件。
9、安装完成后,目录结果类似如下图所示: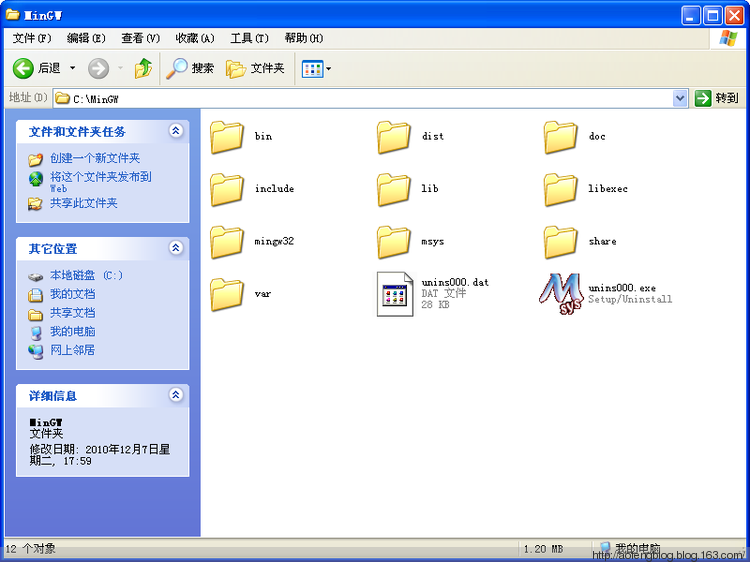
三、MinGW配置 / MinGW - Howto Configure
1、右击“我的电脑”图标,在弹出的菜单上选择“属性(R)”菜单项。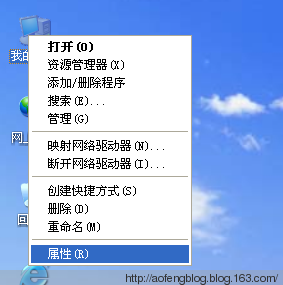
2、选择“高级”选项卡。点击“环境变量”按钮。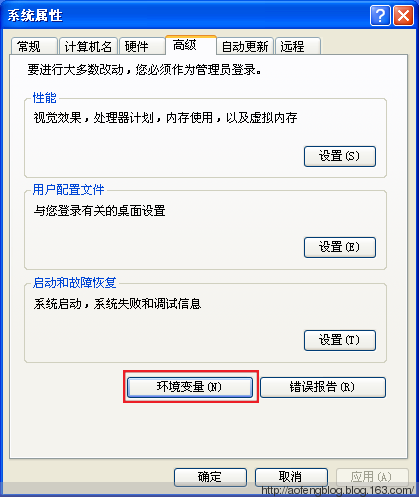
3、点击“新建(W)”按钮,新建环境变量:MINGW_HOME,变量值为MinGW的安装目录。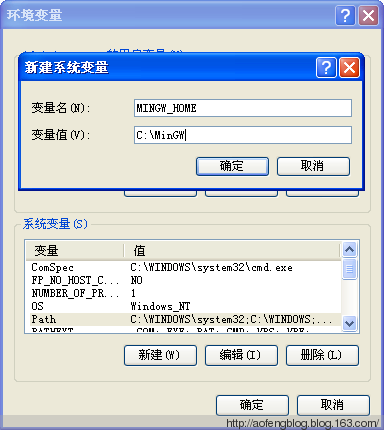
4、选择环境变量Path,点击“编辑(I)”按钮。在尾部加入%MINGW_HOME%\bin;。点击“确定”按钮保存。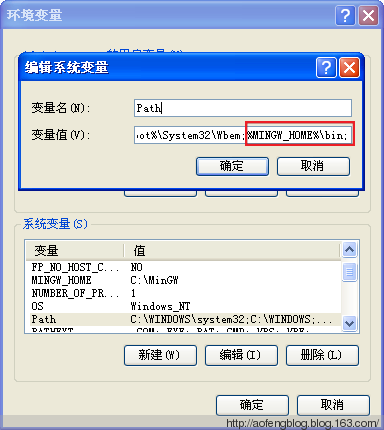
5、点击开始菜单上的”运行“,输入 cmd 打开命令行窗口。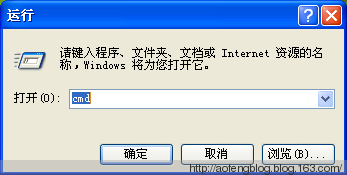
6、输入gcc -v*回车,再输入g++ -v回车,如果出现窗口的提示,说明MinGW的安装和环境变量配置成功。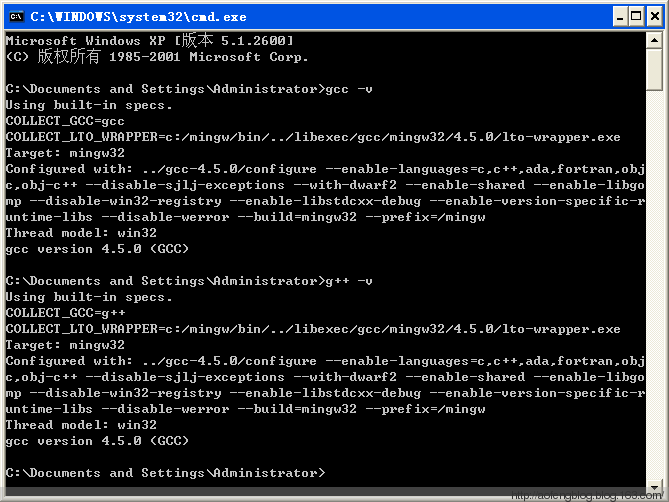
四、编译和运行C HelloWorld程序 / Compile and Run C HelloWorld
1、在C盘下新建一个helloworld.c文件,源代码如下:
2、编译。
3、运行。
Hello World!This is my first c program!
五、编译和运行C++ HelloWorld程序 / Compile and Run C++ HelloWorld
1、在C盘下新建一个helloworld.cpp文件,源代码如下:
2、编译。
3、运行。
Hello world!This is my first c++ program!